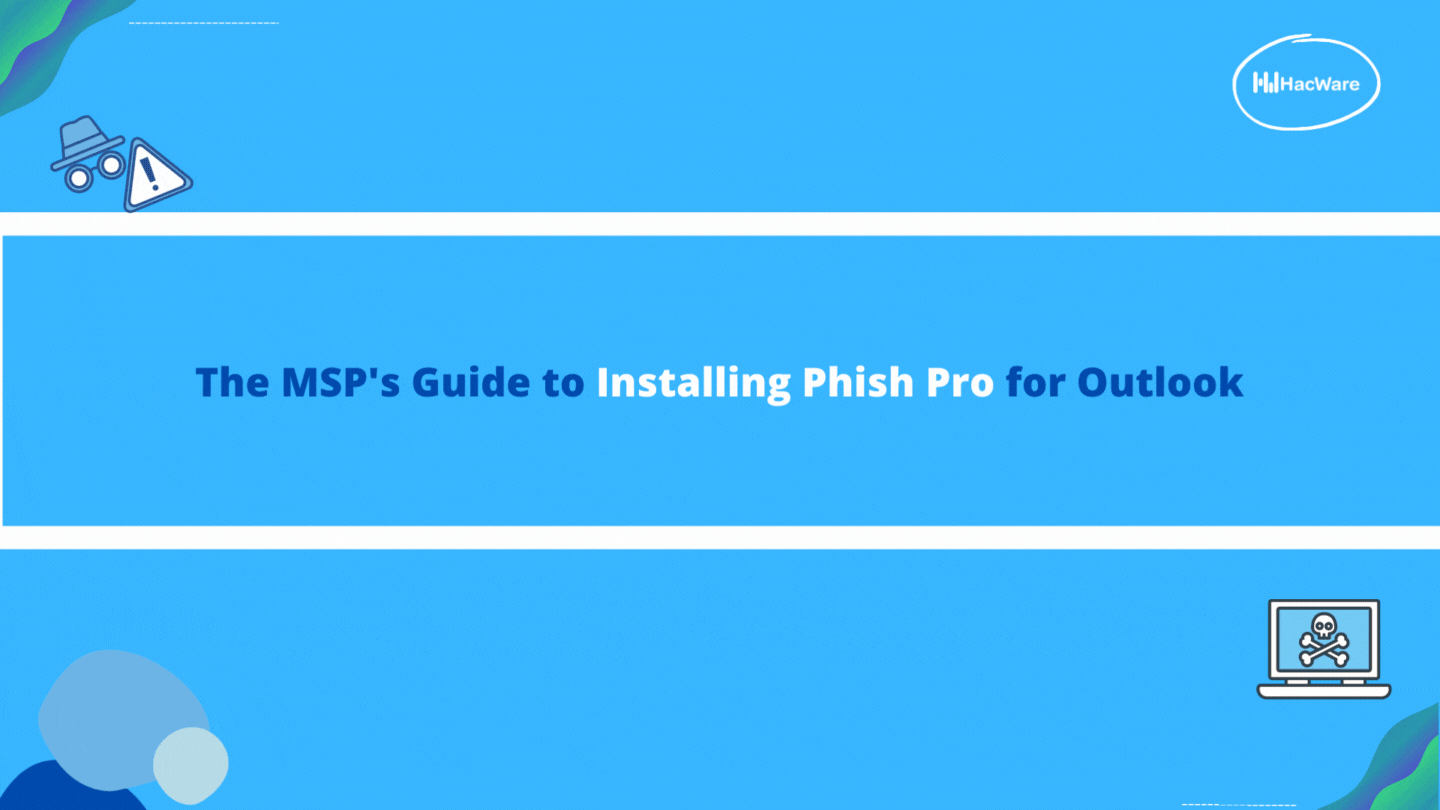
This guide provides step-by-step instructions on how to install HacWare Pro for Outlook users. The instructions are for MSPs that are fully managing HacWare for their customers or partially managing HacWare with their customer contact. Please follow the instructions below:
Install HacWare
1. From the HacWare Partner dashboard select, Add Tenant.

2. Then select Outlook from the New Tenant dialog.

3. Select INSTALL NOW if you are fully managing HacWare for your customer.
Invite Email Administrator

Skip to Step 5, if you are fully managing HacWare for your customer.
4. This section is for MSPs that are partially managing HacWare or if your MSP does not have admin permission to Outlook,
Select INVITE ADMINISTRATOR.
Type the email administrator's email address.
Press the INVITE button.
The email administrator will receive a message titled "Authorization Invite". The email will require the link titled "COMPLETE AUTHORIZATION" to be clicked.
The email administrator will need to pick the Microsoft account to log into. This will be the account that is installed for HacWare Phish Pro.
Next, press Accept button on the Microsoft permission request page.
Next, the email administrator will see the confirmation page that the installation was successful.
Please make sure the administrator will complete step 7.
Verify Tenant Account
5. Noticed the new tenant is building. In 20 minutes or less, you should get an email titled, "Verify Tenant - company name". In the email, select the link named "VERIFY" to add the tenant to your portal. Notice the tenant dashboard URL is provided to share with your customer.
6. Once the VERIFY button is pressed in the email, notice the tenant on the HacWare platform is available to access. Setup Email Security Rules
7. To whitelist the email and create allow rules in outlook, please follow the steps in this guide.
Deactivate Unwanted Accounts
8. If you are fully managing HacWare for your customer, go into the customer dashboard and select Manage -> Licenses to Deactivate any unwanted email accounts.
If you are partially managing HacWare, please notify your customer about deactivating any unwanted email accounts by going to their dashboard using the Tenant URL. Then, select Manage -> Licenses to Deactivate any unwanted email accounts.
Reminder: HacWare will bill the MSP company for active licenses every billing cycle.
Set Up the Contact List
9. If you are fully managed HacWare for your customer go to the Partner portal and select Tenants - Management menu items. Then modify the contacts in the Contact List table.
A. If you are partially managing HacWare, follow the steps above and make sure you set the appropriate contact for training.
Contact List Definitions:
Security Admin Contact - The phishing simulations will use this contact to impersonate the security administrator.
CEO Contact - The phishing simulations will use this contact to impersonate the CEO.
Phishing Reporter Contact - The Phishing Reporter button will forward customer reporter suspicious emails to this email contact.
Security Training Reminder Contact - The contact will be displayed on training emails and will be CC'd on reminder emails when there are 3 missed attempts to remind the end-users about completing the training.
HR or Management Training Reminder Contact - The contact will be displayed on training emails and will be CC'd on reminder emails when there are 6 missed attempts to remind the end-users about completing the training.
B. If your customer wants to add additional administrators to their tenant dashboard, share the following instructions:
Go to the Tenant URL, Select the Manage -> Admin menu. Then, type the email to invite other contacts to the platform.
Now the installation process is complete!
Final Thoughts
HacWare will begin scheduling phishing simulations automatically for the active users.
To ensure your users receive all their HacWare training emails, please complete the steps in the whitelisting guide. If you need further assistance, please reach out to our support team at support@hacware.com
